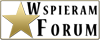Sens robienia wirtu drzewka jest w zasadzie wtedy, gdy jesteśmy posiadaczami tego drzewka i znamy je na tyle, że obrabianie zdjęcia ma jakieś odniesienie do rzeczywistości. Sam wirt może być bardzo pomocny, przy obraniu dalszej drogi dla rośliny, czy też dobraniu doniczki. Najlepiej symulować rośliny wstępnie ułożone, bo to ułatwi zrobienie wirtu, mającego szanse na zrealizowanie w przyszłości. Należy po prostu pamiętać, że zdjęcie często przekłamuje stan faktyczny, nie uwzględnia przestrzenności, a zasymulowanie mocnych gięć w przestrzeni trójwymiarowej jest praktycznie niemożliwe.
Do robienia wirtów, najlepiej korzystać z programów, posiadających sporą paletę narzędzi i koniecznie możliwość pracy na warstwach (ang. Layers). W tym przypadku pracuję na darmowym programie Paint.net V.3.10.
Należy przygotować sobie zdjęcie z możliwie jednolitym tłem. W tym przypadku jest to wstępnie uformowany jałowiec, na tle ściany. Foto1.

przedstawia widok programu. Przybornik tools zawiera (kolumnami) narzędzia:
- zaznaczenie prostokątne (czasem programy mają w tym miejscu możliwość wyboru kilku kształtów),
- lasso – zaznaczenie odręczne
- zaznaczenie okrągłe,
- różdżka (magic wand) – zaznaczenie wg kryterium koloru,
- wiadro z farbą – pokrywa obszar wybranym kolorem. Zakres wypełnienia wynika z tolerancji jaka jest obrana w odniesieniu do koloru. Im wyższy procent, tym więcej zostanie pokryte,
- pędzel
- ołówek – w zasadzie nie używam
- stempel – maluje się jak pędzlem z tym że najpierw wybiera się źródło do kopiowania, a później klonuje to w innym miejscu – doskonałe do usuwania gałęzi i zamalowywania ich tłem.
- tekst, prostokąt, elipsa – nie używam w wirtach
druga kolumna:
- edycja zaznaczonego obszaru – rozciąganie, skalowanie, obracanie,
- edycja zaznaczenia – jak powyżej, ale odnosi się do samego zaznaczenia – nie do zawartości
- lupa – powiększenie widoku
- ręka – przesuwanie widoku
- gradient - wypełnia obszar gradientem a nie pojedynczym kolorem
- gumka – wymazywanie
- pipeta – pobiera kolor z wybranego miejsca – tym kolorem następnie możemy malować wybierając pędzel lub wiadro
- zamiana koloru – malowanie podobne jak pędzlem ale jedynie po obszarze spełniającym kryteria koloru i tolerancji
- krzywe, dalsze kształty - bez pożytku
W prawym dolnym rogu ekranu mamy okno warstw. Na razie widać jeden obrazek w tym oknie, co oznacza, że jest tylko jedna warstwa. Warstwę najłatwiej porównać z folią. Jeśli nałożymy na siebie kilka folii to obraz z nich nałoży się. Tło zdjęcia jest również zawartością takiej warstwy, więc jeśli któraś warstwa jest cała zapełniona i znajduje się nad inną, to widoczna będzie tylko ona. Natomiast jeśli warstwa zawierać będzie powiedzmy jedną chmurkę zieleni, a reszta warstwy będzie przezroczysta – to jedynie chmurka zasłoni to co jest pod nią, natomiast reszta będzie widoczna.
Obróbka zdjęcia.
Pozbądźmy się tła z fakturą i zamieńmy je na czerń
Wybieramy –wiadro- w górnym menu pojawił się pasek tolerancji. W moim przypadku spróbuję 50%. Wybieramy kolor czarny z palety kolorów i klikamy gdzieś na tle. Na foto2

widać, że co prawda tło wkoło drzewka pokryło się dość dobrze, ale już między igłami widać pozostałości jasnego tła . Cofamy wiadro – ctrl+z. Wybierzmy zamianę koloru. Pojawia się podobny pasek tolerancji – 50% wystarcza – obok mamy możliwość wyboru rozmiaru pędzla, wybieram na tyle duży, żeby nie musieć długo malować – 40. Teraz zaczynamy malować w jakimkolwiek miejscu tła – program automatycznie pobierze sobie jakie kolory pasują do tolerancji. Spokojnie możemy malować po całym zdjęciu, to co nie pasuje do koloru tła, nie zostanie uwzględnione. Foto3.

Ten sposób umożliwia zamalowanie również przestrzeni między igłami..
Tło zamalowane - teraz można się zabrać za „przeformowanie” rośliny. Ja planuję nieco obniżyć czubek drzewka. Wybieram więc lasso i trzymając wciśnięty klawisz myszy zaznaczam obszar foto4.

Wybieram edycję obszaru. Teraz mogę przesunąć zaznaczenie i obrócić je – przesuwanie z lewym klawiszem myszy, obrót z prawym. Jak widać na foto5

powstała luka po przesuniętym obszarze. Zamalować można ją na kilka sposobów. Wykorzystamy do tego różdżkę i pędzel. Najpierw różdżką klikamy w lukę, następnie wybieramy pędzel i po prostu malujemy po zaznaczanym obszarze – nie musimy martwić się o rozmiar pędzla jeśli jest duży, gdyż malowanie tyczy się jedynie zaznaczenia, więc nie zamalujemy niczego innego. Aby wyłączyć zaznaczenie, należy wybrać jakąś opcję zaznaczania i po prostu kliknąć na obrazku.
Dopracowujemy zieleń – pędzel – kolor taki jak tło i zamalowujemy to co nam nadto odstaje lub nie pasuje.Foto6

Jeśli brakuje nam trochę zieleni, możemy „pożyczyć” ją z innego miejsca na drzewku – ja uważam, że tu nie ma takiej potrzeby, ale metodę zaprezentuję w następnym kroku.
Usunięcie drutów. Wybieramy stempel. Dobieramy rozmiar aby cały okrąg mieścił się w granicach obszaru jaki chcemy kopiować. Naciskamy ctrl (w innych programach np alt, lub shift) i klikamy w miejscu, gdzie mamy czysty pień o podobnym odcieniu. W tym momencie mamy zaznaczone źródło pobierania. Teraz malując w miejscu gdzie drut jest, w to miejsce kopiuje się zawartość zdjęcia z zadeklarowanego źródła, z tym że wraz z przesuwaniem kursora przy malowaniu, przesuwa nam się obszar źródła.. Efekt foto7

Jin, shari. Tu możemy albo skopiować jina z innego zdjęcia, albo go po prostu namalować. Ja go namaluję. Wybieram więc pędzel, rozmiar raczej nieduży, jasny kolor z palety i maluję w miejscu kikuta. W tym momencie nie ma już prostego patentu, najlepiej dla podkreślenia porowatości jina czy shari schodzić z rozmiarem pędzla i malować smugi w coraz ciemniejszych odcieniach. Efekt foto8

Doniczka.
Musimy dysponować zdjęciami doniczek, najlepiej w podobnej rozdzielczości jak nasz obrazek. Otwieramy więc zdjęcie doniczki i kopiujemy ją . W naszym obrazku w okienku warstw wybieramy dodawanie nowej warstwy. Podświetli nam się nowa warstwa „w szachownicę”, szachownica oznacza obszar warstwy przezroczysty, wklejamy naszą skopiowaną doniczkę. Foto9.

Jak widać doniczka za duża i z tłem. Tło można albo wymazać gumką – ale trzeba zachować precyzję gdyż robimy to ręcznie, albo przy . różdżki zaznaczamy tło i deletem kasujemy. Pozostałą doniczkę zaznaczamy np zaznaczeniem prostokątnym, włączamy edycję i zmieniamy rozmiar przy . punktów znajdujących się na obwodzie prostokąta zaznaczenia. Doniczkę ustawiamy w wymaganym miejscu. Foto 10

Przy wybranej warstwie z doniczką wybieramy gumkę i wymazujemy wnętrze doniczki wraz z fragmentem obwodu, który drzewko powinno zasłaniać.Foto 11

Teraz przechodzimy do warstwy drzewka, wybieramy kolor tła i zamalowujemy wszystko co zostało ze starej przejściowej doniczki. Jako że malujemy pod warstwą z doniczką, więc precyzja wielka wymagana nie jest. Doniczka i tak część zasłoni, choć w okolicach pnia już trzeba się przyłożyć. Foto12

Teraz jeśli zapisujemy w domyślnym formacie programu to pozostawi on dwie warstwy, natomiast jeśli chcemy zapisać jako np. jpeg – to już program zapyta czy spłaszczyć warstwy, gdyż popularne formaty nie obsługują warstw. Spłaszczenie to nic innego jak stworzenie ze wszystkich warstw jednej – zawierać ona będzie taki widok jak przy warstwach.
Na tym prosty wirt się kończy.